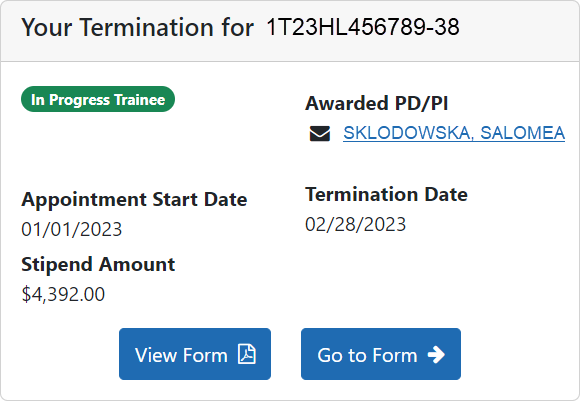
Once the PD/PI creates a new appointment and routes it to the trainee, it is displayed in the My Forms section of the Trainee Appointment Home screen.
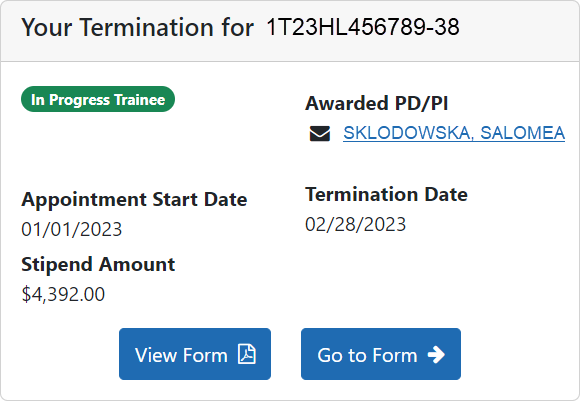
| 1. | To view a PDF of the Termination Notice, click the View Form button. The PDF is downloaded to the browser's default location. |
| 2. | To complete the termination notice, click the Go to Form button. The Termination Notices screen is displayed for your review. |
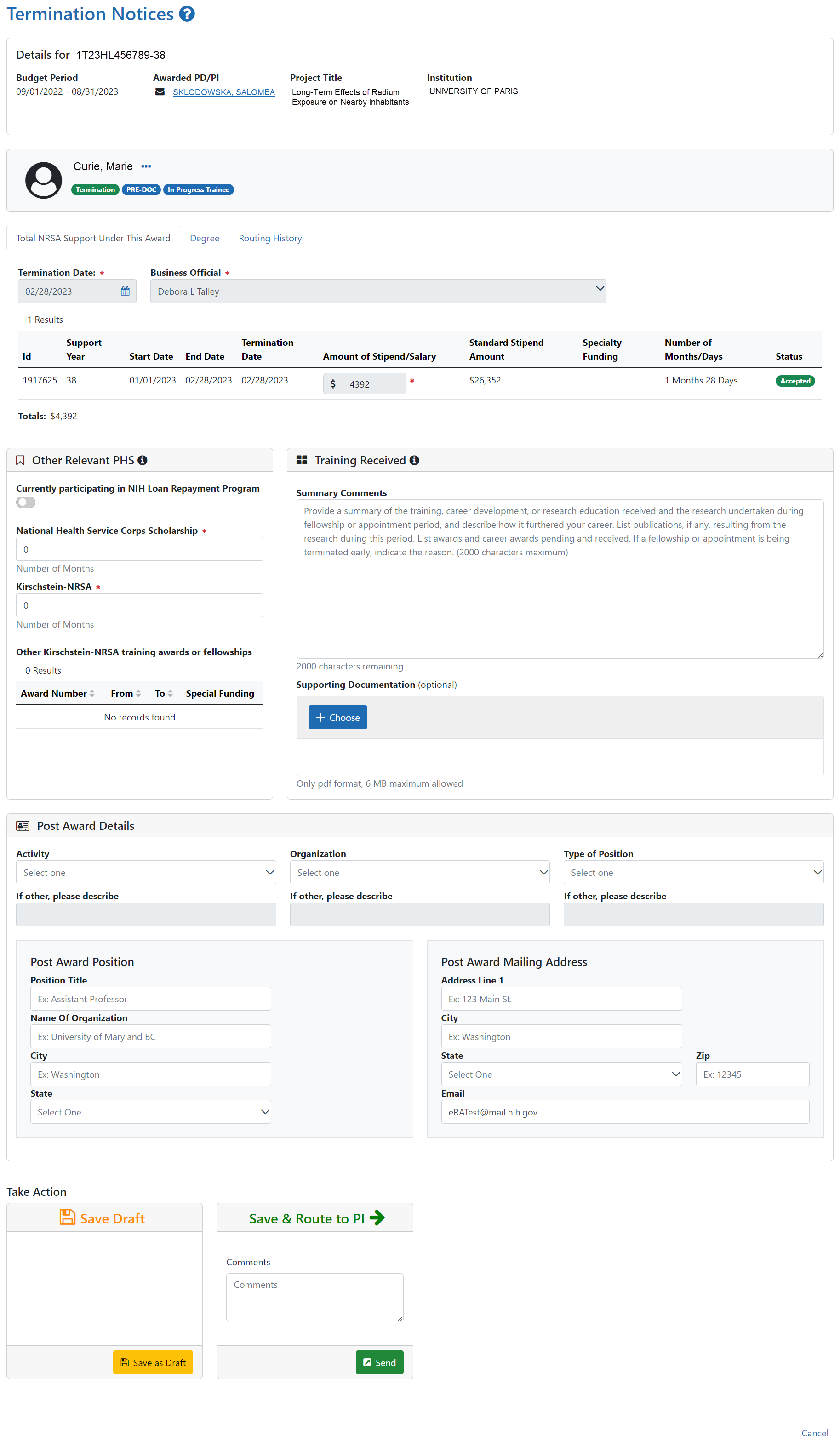
| 1. | Complete the form as appropriate. Required fields are marked with a red asterisk ( * ). |
| 2. | Enter details about the training in the Summary Comments field of the Training Received section. |
| 3. | If desired, attach a PDF in the Supporting Documentation section. Click the Choose button, navigate to the file's location, and double-click the file to attach it. Only one file can be uploaded. |
IMPORTANT: Your mailing and email address must be ones where you can be reached after your training has been terminated.
Use this option to save your work on an termination notice and keep it in your queue.
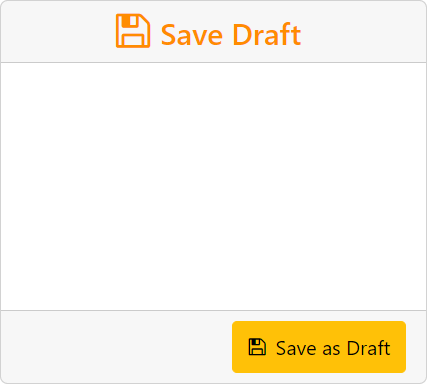
| 1. | Make the appropriate edits to the form. |
| 2. | Click the Save as Draft button. A confirmation message displays. |
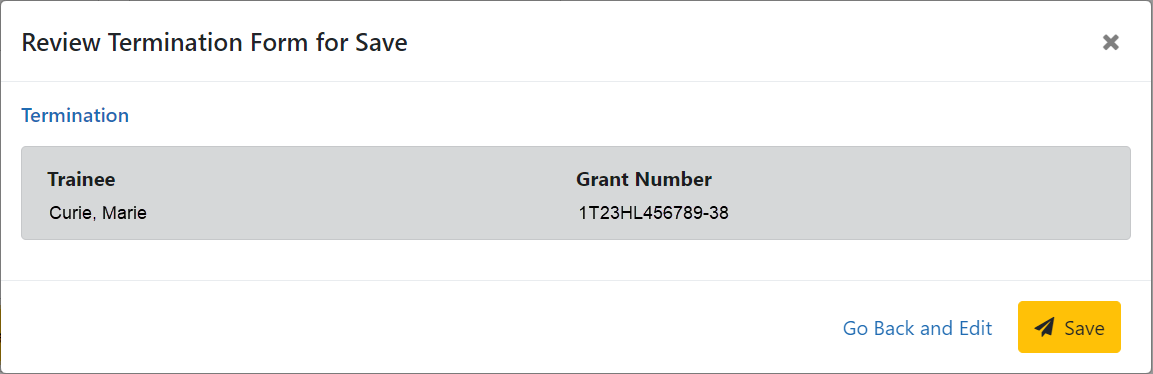
| 3. | Click the Save button. Your edits are saved and the form remains in your queue. |
When you have completed and reviewed the form, use this option to return the form to the PD/PI for processing.
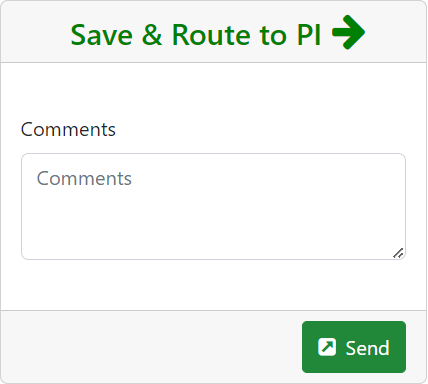
| 1. | Make the appropriate edits to the form. |
| 2. | Add comments to the Comments field if desired. |
| 3. | Click the Send button. A confirmation message displays. |
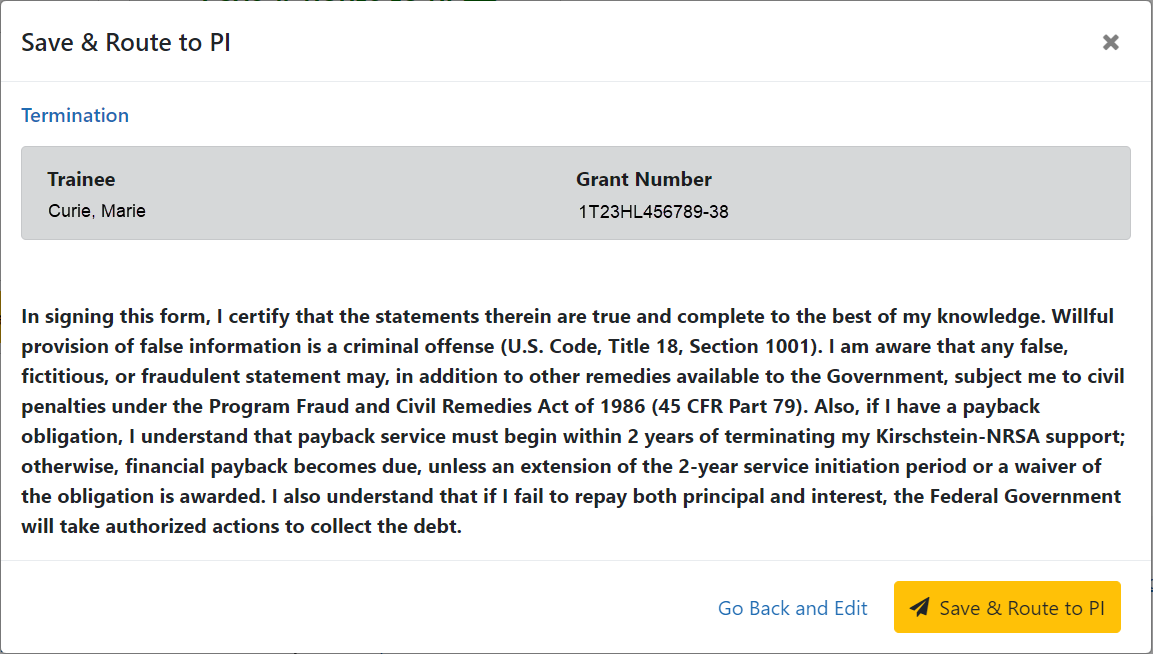
| 4. | Click the Save & Route to PI button. The system will validate the information contained in the form and will flag any errors or warnings found. Errors must be corrected before the Termination is routed to the PI. Warnings are corrected at your discretion. A confirmation message is displayed at the top of the screen indicating that the Termination Form has been successfully routed to the PI. The Trainee’s electronic signature is recorded and the status of the appointment is changed to In-Progress PI . |
| 5. | The Routing History tab in the trainee section contains a list of the actions taken on the termination. The first item in the history reflects the current state of the termination. |
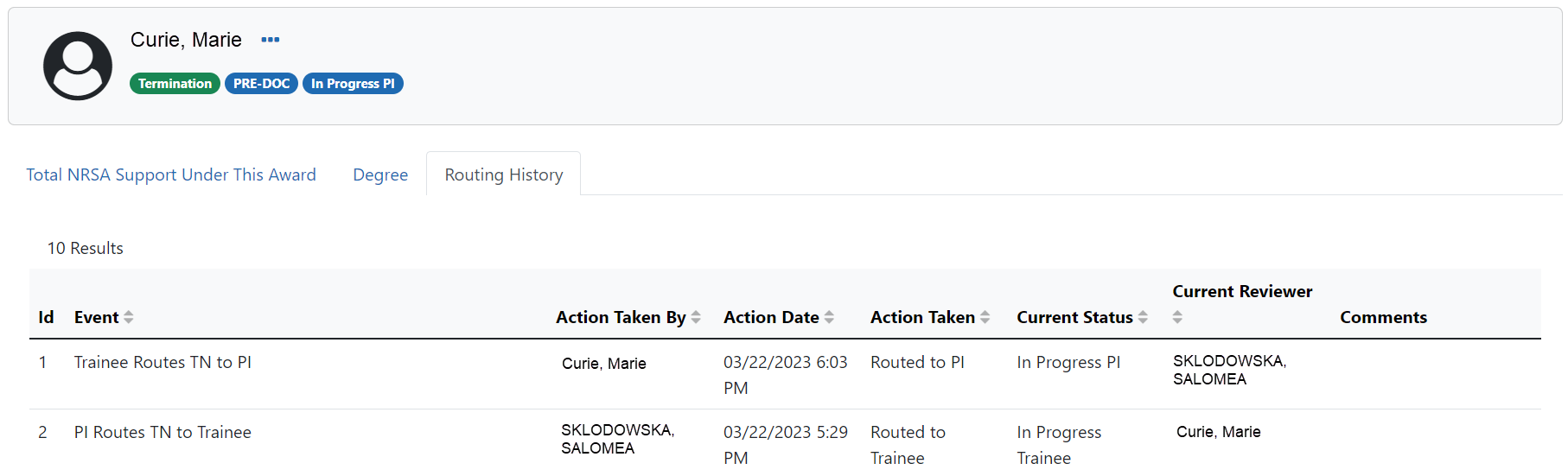
| 6. | Additionally, the trainee should update their information in the Personal Profile section within Commons and should know how to contact the Service Desk if the list of prior Kirschstein-NRSA support is incorrect. |
| 7. | Click the Done button. |
If no action is taken by the PI within 14 business days, the system will automatically route the form to the Business Official (BO), send a notification to the BO, and change the status to In Progress by BO .
NOTE: If a TN is sent back to an Institution by the Agency and the TN has a status of In Progress BO , the PI is able to recall the TN.
NOTE: The PD/PI should make every effort to have the Trainee update their Personal Profile screen within Commons, specifically to update their email address with their new (forwarding) email address, before the Trainee leaves the Institution.
If necessary, you can recall a termination form that has been routed onward to make edits.
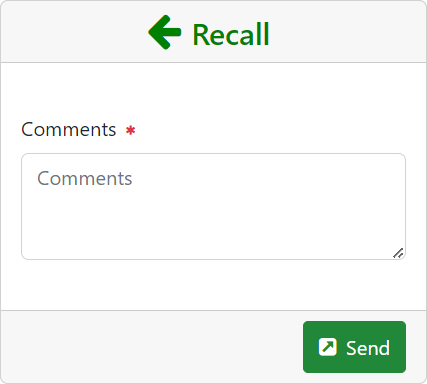
| 1. | Add comments to the Comments field. |
| 2. | Click the Send button. A confirmation message displays. |
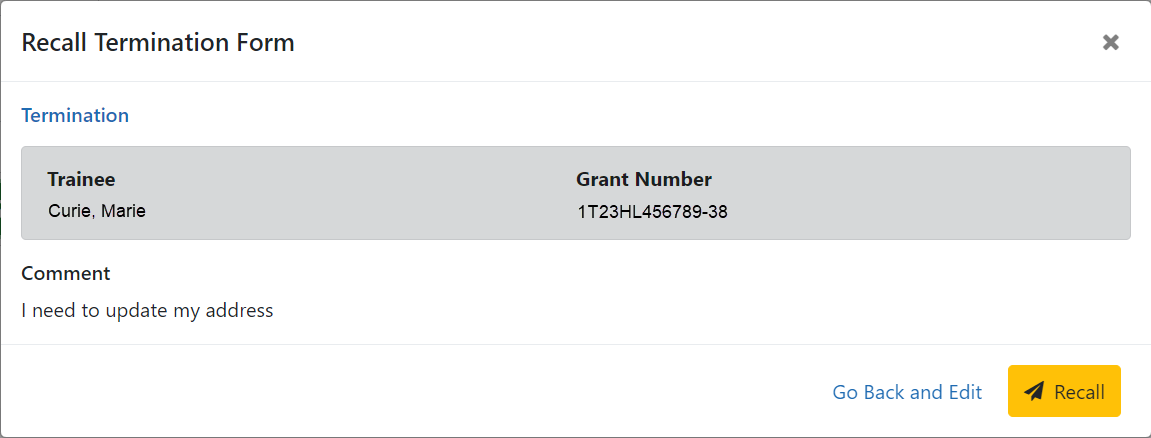
| 3. | Click the Recall button. The form is returned to your queue. |
For feedback on the online help, please email the .